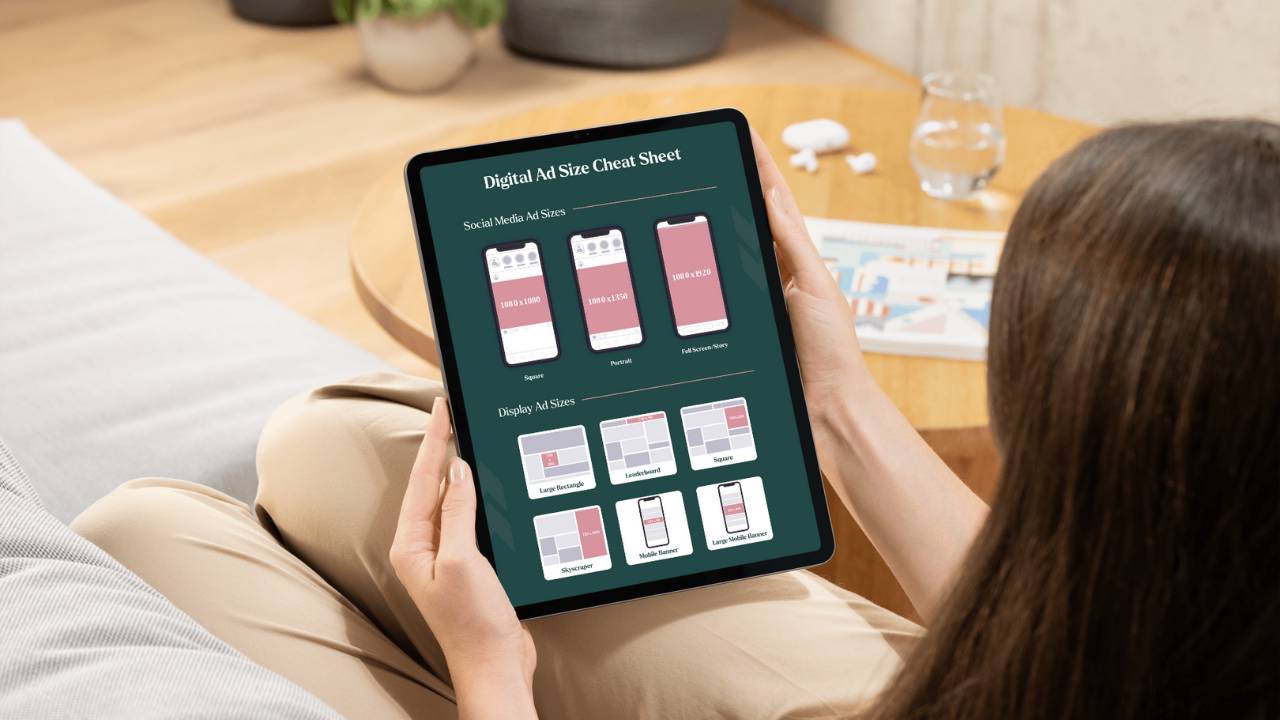Guide for Nonprofits: Exporting Data from Google Analytics
Jun 30, 2023
Whether you're transitioning to Google Analytics 4 or want to save your data for future reference, exporting data from Google Analytics Universal is straightforward. This article will guide you through exporting data from your Nonprofit organization's Google Analytics account.
To get started with exporting your data, follow these steps in Google Analytics Universal
Navigate to the desired data: Once you're logged in, you'll be presented with the Google Analytics dashboard. Use the left navigation menu to select the data you want to export. For example, if you export audience-related data, click "Audience" in the left menu.
Choose the specific data sub-category: Within each main category, there are sub-categories that provide more detailed data. For instance, under "Audience," you might want to explore "Demographics" or "Interests." Click on the relevant sub-category to proceed.
Customize the date range: To refine the data view, adjust the date range using the top-right corner of the screen. This allows you to specify the period you want to export the data.
Configure export settings: Once you have set the desired date range and reviewed the data, it's time to export it. Look for an export option, usually represented by an icon with an arrow pointing outward or the word "Export." Click on this option to open the export settings.
Select export format: Google Analytics provides various export formats, such as PDF, CSV, Excel, and Google Sheets. Choose the format that suits your needs. If you prefer to work with spreadsheets, Google Sheets offers the advantage of easy collaboration and cloud storage.
Initiate the export: After selecting the export format, click the "Export" button to initiate the process. Depending on the size of the data and the format chosen, the export might take a few moments.
Access your exported data: Once the export is complete, you can download the file or access it directly, depending on the chosen format. For example, exporting the data as a PDF or Excel file will be downloaded to your device. If you opt for Google Sheets, the data will be accessible through your Google Drive account.
Following these steps, you can efficiently export data from Google Analytics Universal. Exporting the data is recommended to ensure you have a backup of valuable insights for future analysis and reference.
Data Cheat Sheet - Google Analytics Universal
We prepared a cheat sheet of the data we recommend exporting from the past years.
- Audience >> Demographics >> Overview (Here, you can capture all the Users, New Users, Sessions, and more.)
- Audience >> Demographics >> Sub-categories like Demographics, Interests, Geo, and more.)
- Acquisition >> All traffic >> Source/Medium
- Acquisition >> Google Ads >> Campaigns
- Acquisition >> Campaigns >> All Campaigns
- Behavior >> Site Content >> All Pages (To see which pages were most visited)
- Behavior >> Events >> Overview
- Behavior >> Events >> Top Events
- Conversions >> Goals >> Overview
Stay connected with more free nonprofit resources!
Join our mailing list to receive the latest news and updates from our team.
We hate SPAM. We will never sell your information, for any reason. Unsubscribe at any time.